こんにちは管理部さん(@acts1216)です。今回は、『Microsoft Wordを利用してWordPress記事を作成する方法』です。
WordPressのブロックエディターは使いやすい反面、文章作成がいまいち使いにくいので私はこの方法をおすすめします。

でも、こっそり会社で書いちゃダメカモよ!!

MicrosoftWordからそのまま記事の投稿が可能なのハシ?!すごいハシ!
ブログ作成にMicrosoft Wordをおすすめする理由
文章を俯瞰的に見ることができる
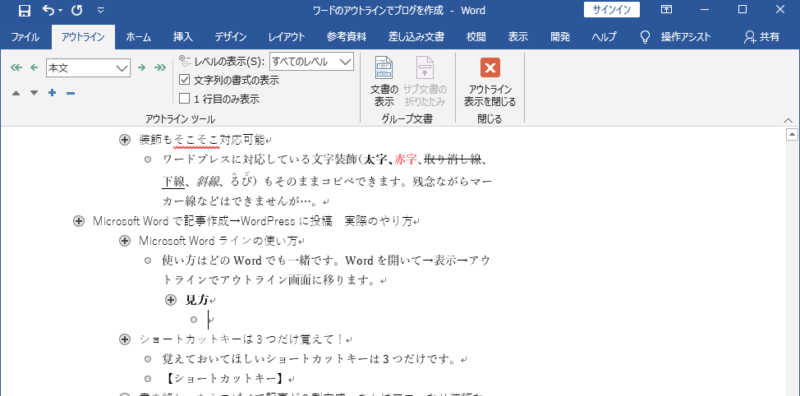
Microsoft Wordのアウトラインとは、文章の骨組み(構造化)するのに特化した機能です。
これを使用すると、文章を俯瞰的に見ることが可能です。これこそがおすすめする最大の理由です。
どうもWordPressのブロックエディターは文章の作成向きではありません。ブロックエディターはあくまでブログの「記事作成」に特化しています。この「記事」というのは、装飾や動画の埋め込みなどの魅せる技術です。
ブログの中で一番大切な「文章」ももちろん対応はしていますが、文章を書くだけならMicrosoft Wordの方が適しています。
見出しの前後・記事の内容も簡単に変更
WordPressに慣れていない方でもWordならできるという方は多いと思います。ただ、Wordを使う方でもアウトラインの見出しを使う方は少し少ないと思います。
アウトラインの魅力の一つが見出しを簡単に作成&変更できる点です。しかも、見出しを変えられるショートカット、本文にするショートカットも簡単です。
装飾もそこそこ対応可能
ワードプレスに対応している文字装飾(太字、取り消し線、下線、斜線、)もそのままコピペできます。残念ながら文字の色、マーカー線、ルビなどはできません…。ちなみに太字は<strong>です。
Microsoft Wordで記事作成→WordPressに投稿 実際のやり方
Microsoft Wordラインの使い方
使い方はどのWordでも一緒です。Wordを開いて→表示→アウトラインでアウトライン画面に移ります。

画面の詳細
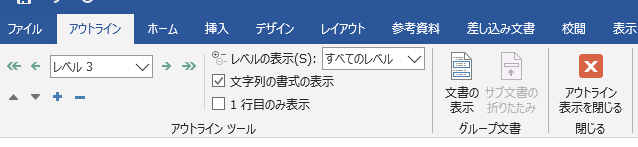
これがアウトラインの上の画面です。
画面の上にはアウトラインタブが追加されます。その中にはレベルがあります。レベルの表示はレベル1レベル2…レベル9と、本文があります。
レベルはWordPressで言うと”見出し”項目です。H1に相当するものがレベル1以降、H2はレベル2…と続いていきます。
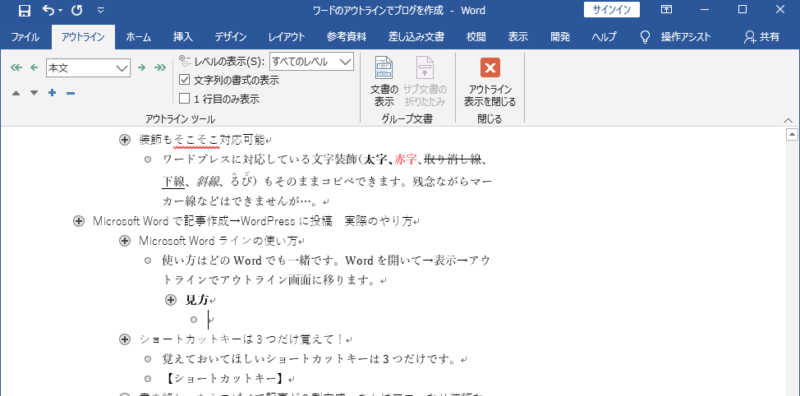
レベルが画面の+の部分で+の部分を押すと-となり、そこに含まれている下位見出しと本文が閉じられます。
“本文”は、WordPressでは段落項目に該当する箇所です。
画面で言うと〇印のあるところが該当します。エンターキーを押すと、改行されます。WordPressと同じように1ブロック=〇となります。
ショートカットキーは3つだけ覚えて!
覚えておいてほしいショートカットキーは3つだけです。
| tabキー | インデント下げ | 見出し(レベル)を下げる |
| Alt+ tabキー | インデント上げ | 見出し(レベル)を上げる |
| ctrl+shift+nキー | 本文にする | 項目を”本文”にする |
どれもレベルを変更するショートカットキーです。マウスでも可能ですが、これだけで文章の作成の速さが飛躍的に上がります。
書き終わったらコピペで記事が8割完成 あとはアフェなり装飾なり
残念ながら(?)HTMLなど入れることができない(できても文章としてとらえられる)ので、コピペ後にアフェリエイト広告や必要な装飾文字、画像(できますがWordPressで入れた方が良いです)などを入れます。
実はそのままブログに投稿できる
私はしていませんが、なんとWordからでもそのまま!ブログに投稿が可能です。でも、私がしていない理由は、コピペ後のチェックをWordPressで行いたいから、装飾文字(マーカーなど)を移すことができないからです。ただ、そのまま投稿も便利なのでやり方を書いておきます。ちなみにWordは2013を使用していますが、2010以降であれば、同じような機能はあります。
ファイル→新規作成→ブログ
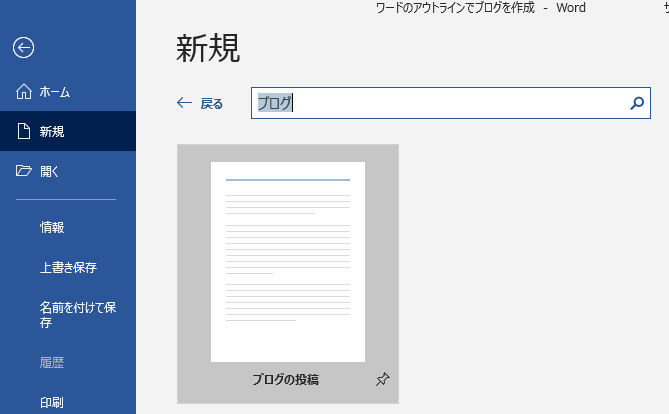
Microsoft Wordを開いてからファイル→新規→オンラインテンプレートの検索から”ブログ”と入力手して検索します。
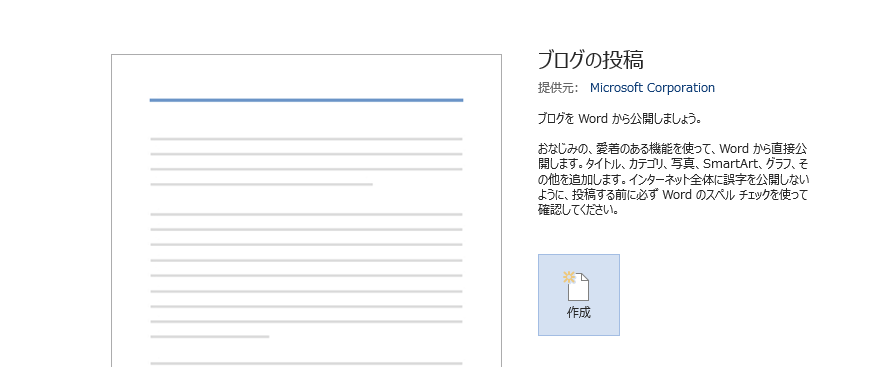
“ブログの投稿”と表示されたらクリックし、作成ボタンを押します。
ブログの指定の方法
MicrosoftのWordからWordPressが投稿できるようにアドレスと、ブログのアカウントの設定を行います。
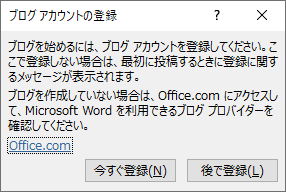
この“アカウントを登録”という画面が出たら”今すぐ登録”ボタンをおします。
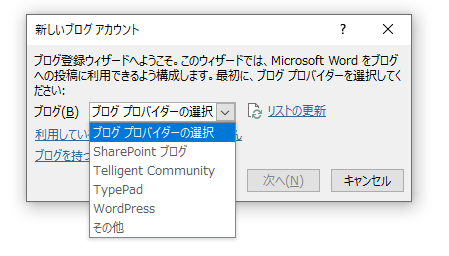
ブログプロバイダーを選択します。もちろん”WordPress”を選択し、次へボタンを押します。
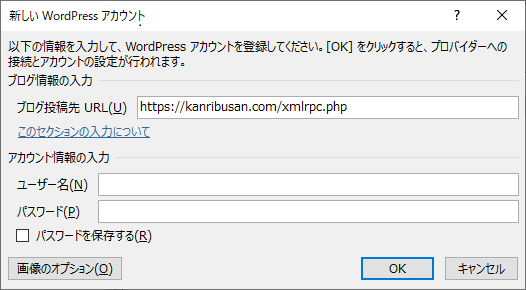
ブログ投稿先URLとWordPressのアカウント名・パスワードを入力します。
この時、ドメイン名を忘れず(.comみたいなやつ)に入力します。また、SSLの方は、https://と”s”をつけます。そしてOKボタン
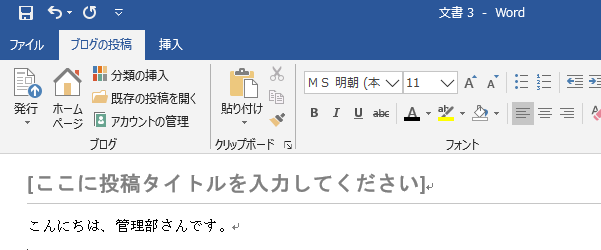
この“ブログの投稿”タブが出たら成功です。リボン(画面の上のボタン)の説明は下のとおりです。
“ブログ投稿タブ”の使い方(複数ブログもok)
ブログの投稿タブは、Microsoftを使っている方です。見慣れませんが、一度使ってしまえば簡単です。
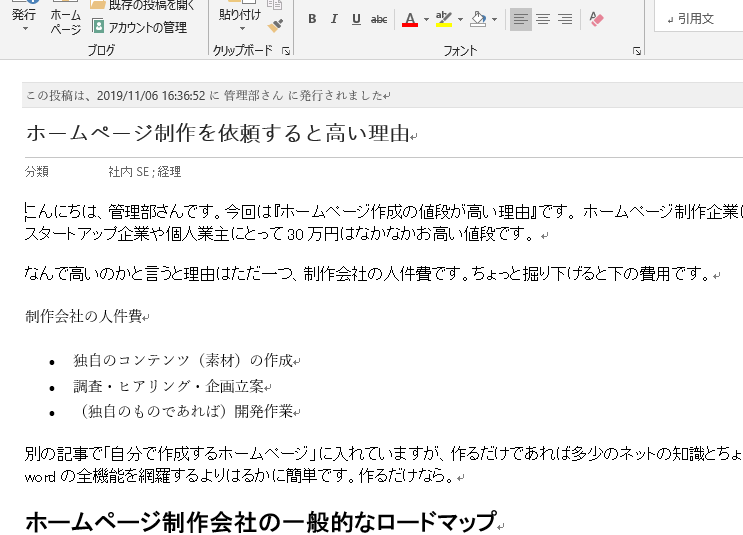
https://kanribusan.com/ホームページ制作を依頼すると高い理由/
既存投稿を開いた場合、こういう変化があります。箇条書き、太字などはそのままですが、書体はMicrosoftに準じており、装飾も外れています。
MicrosoftWordに慣れている方なら試してみるのは、十分価値ありです。
最後までお読みいただきありがとうございます。

このぐらい簡単だったらやってみるカモ!

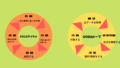
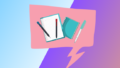
コメント