こんにちは管理部さん(@acts1216)です。今回は『会社PCの整理整頓術』です。
大掃除はお済みですか。管理部さんは11月までに大掃除をします。なぜって、12月は寒いので動けるうちに掃除したいからです。
管理部門8年勤務ともなると、いつも悩まされるのが整理整頓です。経理部署は仕事の8割は整理といっても過言でないほど書類があります。パソコン内も例外ではありません。

経理の仕事は、「記録と収集」と言われるくらいだから整理整頓は要なのカモね~
今回は管理部門で培ってきた経験と、いくつかの書籍を読んできた実績でこのPC整理術をお伝えいたします。
ちなみに、最後に整理後のアクセスしやすくする方法を乗せておきます。
書類整理は時間はかかりますが、その分効果があります。年末前に一度ファイル内の整理をおすすめします。

ぼくも巣穴の掃除をしないとカモー
整理整頓の効果
整理整頓は仕事ができると思われる
まずはこちらをご覧ください。引用リクナビhttps://next.rikunabi.com/journal/20171128_m1/
生産性が全くない「探す」という行為に、多くの時間を費やしているのです。 1日8時間労働だとして、約19日分(150時間/8時間)。
引用:https://next.rikunabi.com/journal/20171128_m1/
きちんと整理整頓をすれば、150時間分の作業時間が浮きます。
もし、今日この記事を見終わったら1日つぶして取り掛かれば、18日時間が空くことになります。この記事を見終わったら整理することをおすすめします。
デスクトップの汚さ別整理整頓の内容
自分はどのぐらいの未整理状態なら片づける必要があるかと感じたと思います。
経験としてデスクトップのファイル数である程度はPC内の汚さも図れます。床に荷物が散乱しているけれども、タンスの中の収納は超キレイって人を見ないということと似ています。
| レベル | 名称 | 汚さ度合い | やる内容 |
|---|---|---|---|
| 1 | 整理アウトサイダー | 必要な書類がすべてデスクトップ上にある/ファイルは整理しない方 | この記事の内容を3回おこなう |
| 2 | 汚デスクトッパー | デスクトップが1/3以上ファイルで埋まっている | この記事の内容を2回おこなう |
| 3 | ちょい汚デスクトッパー | デスクトップが1/3以下ファイルで埋まっている | この記事の内容を1回おこなう |
| 4 | パット見キレイデスカー | デスクトップが1列以内 | この記事で必要な個所をおこなう |
| 5 | マスターデスクトッパー | デスクトップがほぼショートカット | 読まずにお帰りください |
こんな感じですがあくまで目安です。デスクトップがきれいでも階層分けがぐちゃぐちゃな人もいますし、稀ですが逆パターンな人もいます。ですが”マスターデスクトッパー”を目指せばデジタル書類整理に関してはかなりできる人と思われます。
ごちゃごちゃしていてなにから始めればよいかわからない人
こういった人は時たまにいますが、以下の方法をおすすめします。
- 一つのフォルダにすべてのファイルをしまう
- 業種別業務別にフォルダの階層を作る(次の見出しを見ておこなってください)
- 1のフォルダ内で直感的にファイルをどんどんしまう
- 使っていくうちによく使うファイルが出てくるのでデスクトップにショートカットで貼る
以上です。 多すぎてできない場合はまずはデスクトップにあるファイルから始めると目に見えて片付いていくのでお勧めです。
PC内の整理整頓の方法 フォルダを階層ごとにまとめる
最近では優秀なPCが出てきたので、デスクトップにデータをたくさん貼り付けてもPC自体はあまり遅くならないものも増えてきました。ですが、デスクトップにぺたぺたいろいろ貼ると意外なものが下がります。
それは査定です。意外というか、整理整頓ができない人に仕事は任せられません。整理整頓は今も昔も仕事ができる指標の一つともなっています。
整理整頓の最初の段階は、階層を作ることから始めます。階層はファイルを大きな分類から小さな分類にだんだん下げていくことです。冷蔵庫に例えると、
分けるところを大きく分類すれば、冷凍、冷蔵、野菜室、氷室と分けられてあります。その中の冷蔵に着目します。さらに細かく内ポケット、棚1、棚2、棚3、卵乗せ、チルド室などに分けられます。このどんどん細かくなることを階層と言います。
これがきちんとできていれば、”どこに””なにがある”のかわからない状態を防げます。
階層は職種業務別・頻度別に分ける
会社の共有フォルダであれば、ある程度ファイリングができているかと思います。しかし、個人ともなるとフォルダ分けをしている人が少ないです。
フォルダ分けをしていないと、いわば「たんすの中がぐちゃぐちゃ」な状態です。しっかりとフォルダ分けをしていれば、種類別にポンポン入れておけば問題なくなります。
ただ、階層にどういった種類で分けるのかが今後きちんと整理できるかできないかの分かれ目となります。
僕は2つおすすめしており、職種業種別の階層分けと、頻度別の階層分けです。
使い分けとして業種職種別でいったん全部を分類して、メインの仕事のみ頻度別にしています。さらに、報告書などの完結した資料はある程度まとまったら時系列にしてまとめています。さきにそれぞれの特徴を書いていきます。
| 名 称 | どういうものか | 特 徴 |
|---|---|---|
| 職種/業務 | 総務→催し物、財務→債権、人事→採用、企画→プロジェクトAなどの大きな職種の分類から業務別のフォルダ分けする方法 | 業務ごとに分けられている。どこにどういったものがあるか把握しやすい |
| 頻度別 | ファイルを日次、月次、年次などの使用頻度で分ける方法 | 特定の業務を繰り返しするときにアクセスしやすい |
把握のしやすさでいえば職種業務分類で、アクセスのしやすさでいえば頻度別に軍配が上がります。
職種別業務別
職種業種別の分類はその名のとおり、経理や人事などで階層を分けます。さらにその下に人事なら採用、研修、労務管理など業務別に分ける方法です。
メリットは管理が楽なこと、”どこに””何が”というわかりやすさです。デメリットとして頻度の多いものはいちいちその階層に行かなければいけないので面倒です。
一応私が携わったことのある管理部門系だとこんな感じになります。経理/財務は一つにしていますが、細かく分ける場合も往々にしてあります。
もしまだ階層フォルダ分けをしていないのであれば、下記のとおり作っていくのもアリです。
| 職種別フォルダ(上の階層) | 業務別フォルダ(下の階層) |
|---|---|
| 経理/財務 | 資金繰り |
| 債権 | |
| 債務 | |
| 請求書 | |
| 納品書/領収書 | |
| 固定資産 | |
| 決算/税務対応 | |
| 人事/労務 | 採用 |
| 人員配置 | |
| 育休産休介護 | |
| 人材教育 | |
| 評価 | |
| 在職社会保険 | |
| 退職 | |
| 総務 | 顧客 |
| 車両/設備 | |
| 備品 | |
| 催事 |

どこに何があるかわかれば、見たい資料が一発カモね!
職種別業種別フォルダの名前は4桁+名前
業務別フォルダは職種や業務名を書く前に数字4桁を書くことをおすすめします。理由は管理のしやすさと見栄えです。まずは私の仕事用のフォルダをご覧ください。
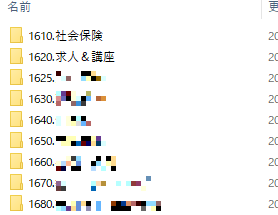
こんな感じで業務別に階層が並んでいるのがわかります。
0100~9900までで大分類:経理や人事などの業種別のファイル分けています。
次に下の階層は労務人事であれば、1610~1690までのファイルを分けます。
さらに下の階層に行くと1桁目を1~9までに分けます。
こうすることによって業務名だとごちゃごちゃになるフォルダを、自分のやりやすいように並べ替えることができます。僕の場合は、ときどき見直して使用頻度順に並べ替えます。
補足です。経理部署に関してのフォルダの分類は経済産業省のスキルスタンダードで分けるのがおすすめです。(経済産業省リンク:https://www.meti.go.jp/policy/servicepolicy/contents/management_support/files/keiri-zaimu.html)
頻度別 時系列別のフォルダの分類
ファイルを頻度によって分けていきます。日次、月次、年次で場合により週次、四半期、随時と3~6つごとに分けます。
さらにプロジェクトや、報告書などの”完結したファイル”であれば、年度や月ごとにフォルダを作ることもできます。
この頻度別時系列別の特徴はよく使うもの使わないもので分けているので、仕事量が多くない場合や仕事の幅が狭い時に活用できます。
弱点として分類が少ないのでごちゃごちゃしやすくなる点です。
ファイルは日付とファイル名
当たり前なことですが、ファイリングは時系列別にします。紙の書類のファイリングも使わない(保管だけするような)書類は日付別にしている企業が多くありますが、デジタルな書類も同じです。
私の場合は、”191125〇〇様請求書”ののように西暦を下二桁で書きます。理由としては、私が関わっているうちにこのファイルは破棄される可能性が非常に高いからです。
企業における証憑書類(いわゆる伝票や請求書類)の保管義務は、税法上10年です。最低限10年保管しておけば問題ないので西暦は下二桁しか入れません。
但し例外あり、顧客情報の場合
多くの企業では取引先を顧客番号などで書類を管理していることと思います。私がコンサル時代に出向した会社100%顧客番号が割り振られていました。
そのため顧客情報をファイリングする際や製品番号などの番号管理が可能なものなら名前の頭は日付ではなく、顧客番号などを登録した方が良いです。
ファイリングしたものをアクセスしやすくするための方法
ここまできたならある程度の整理整頓できているかと思います。ファイリングした後に困る問題がアクセスのしにくさです。特に今までデスクトップ上に置いていたものが、どこにしまっていたのかわからなくなる状態は避けたいです。
そこでPC上で特定のファイルをアクセスする方法をいくつかご紹介します。
定番ショートカット
デスクトップ上にアクセスしたいファイルのショートカットキーを貼るだけです。一応やり方を説明すると、使うファイルを右クリックし、”ショートカットの作成”をクリックします。
出てきたショートカットをデスクトップに張り付けるだけです。
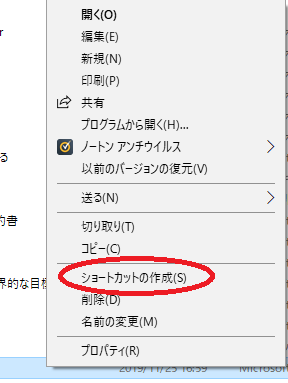
windows機能のピン留め
意外と知られておらず使えるのがこのピン留め機能です。この機能は、デスクトップの下にあるアイコンを右クリックすると、最近使われていたファイルの上部に固定ファイルをとどめておける機能です。さらに、これはフォルダにも同じことができます。ピン留めされると下の図のとおり”固定済み”にファイルが置かれます。これは右クリックですぐ開けます。
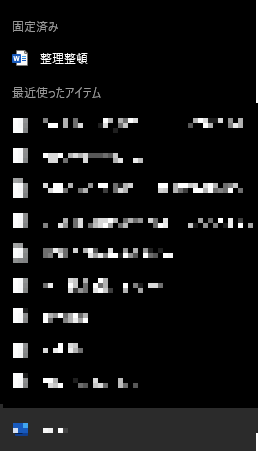
例えば、請求書フォルダ、顧客情報フォルダ、債権管理のエクセルなど日常的に使いそうなファイル/フォルダをピン留めしておけば、使いたいファイルなどデスクトップからすぐアクセスができます。
しかも、この方法はデスクトップを散らかさないという副次的な利点があります。やり方は簡単です。
1、ピン留めしたいフォルダ/ファイルを開く

2、デスクトップ下部のファイルやフォルダのマークを右クリックする
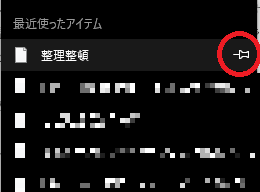
3、ピン留めしたいファイルにマウスをあてると、ピンのマークが出てくるので、ピンをクリックする
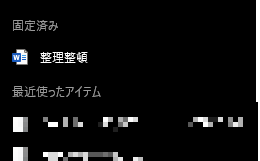
そうすると次に右クリックする際に上部にピン留めしたものが表示される
これだけで、次に開くときには、デスクトップの下部のファイルやフォルダを右クリックするだけで”固定済み”のファイルが出てきます。
スタートアップ機能
これも割と定番ですが、知らない人も多いかと思います。スタートアップ機能とはPCを開いたとき、同時にアプリやファイルを開く機能です。使い方はこちらも簡単です。
どこでもよいのでフォルダを開いてもらう画面上部に
shell:startup
と入力します。
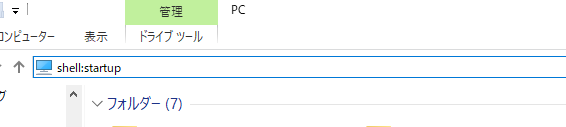
ここに表示されたフォルダがスタートアップフォルダです。この中に使いたいファイルのショートカットを入れます。

これで“PCを開く際にここにあるファイル”も同時に開きます。ただしたくさん入れてしまうと、PCの動作が重くなる可能性があるのであまりたくさん入れすぎないようにしたほうが無難です。
これで最初に販売管理ソフトや、会計ソフト、毎日使うExcelなどを入れておけば、PCを開いてコーヒーでも入れている間にすべてのファイルが開きます。

しらなかった!これは便利カモ!!
まとめ
今回は『会社PCの整理整頓術』ということで紹介いたしました。これらをおこなえば整理整頓がうまくできるようになり、探す時間の削減が図れます。しかもデスクトップ上が散らからないので(おそらく)社内の評価も少しは上がります。
ですが、重要なのは維持、継続ですので時々見直したり、整理しなおしたりした方が良いです。
さいごまでお読みいただきありがとうございます。

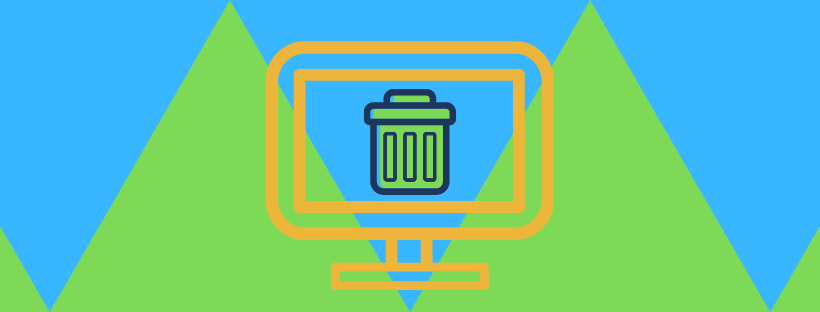
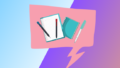
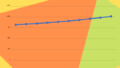
コメント